Downloading, Installing, Uninstalling & Licensing
Downloading
MandalaMaker 3 may be downloaded from the MandalaMaker website. Simply select the link appropriate for your operating system.
Installing
Note: MandalaMaker 3 requires that you have a Java 8 or higher Runtime Environment (JRE) installed. The Mac version contains an imbedded JRE. On Windows, if an appropriate JRE is not installed, you should be prompted to download one the first time you attempt to launch MandalaMaker.
Windows: The Windows distribution is packaged as a standard Windows installer (.msi).
- Once you activate the download link, you should see a dialog asking whether you want to Run or Save the download.
- Select Run and then click through the installer screens.
- When the installer completes, you will find a shortcut to MandalaMaker installed in the Programs area of the Start Menu.

Mac: The Mac distribution is packaged as a disk image (.dmg) file.
- Once you activate the download link, OS X should mount and open the image on your Mac.
- Install by dragging the MandalaMaker-3.x.app in the mounted image to your Applications folder. A handy alias to the Applications folder is provided for this purpose. (See illustration)
- Once you confirm that MandalaMaker has been installed in the Applications folder, you can eject the "MandalaMaker Installer" virtual disk from your Desktop by selecting it and pressing ⌘- E. The downloaded disk image (MM_installer.dmg) file may also be deleted.
- Press ⌘-spacebar to open Spotlight. Begin typing "MandalaMaker." As soon as MandalaMaker 3 shows up in the search results, click on it to launch the program.
- If you want to be able to launch MandalaMaker from the Dock, let the program launch and then click on its icon in the Dock and when the pop-up menu appears, choose "Options -> Keep in Dock"
Starting MandalaMaker

MandalaMaker 3 can be launched like any other application on your computer.
On Windows, you can choose MandalaMaker 3 from the Start Menu.
On the Mac, you can double-click the application's icon found at /Applications/MandalaMaker-3.x, find and launch it using Spotlight (⌘-Spacebar), or click it's icon on the Dock (if you have added it there as described above).
When the program is launched for the first time you will see the Registration Dialog with tabs and buttons which allow you to do any of the following:
- Run MandalaMaker in Demo Mode
- Buy a License
- Get a license which you have already purchased
- Register a license which you have received
Running the Demo
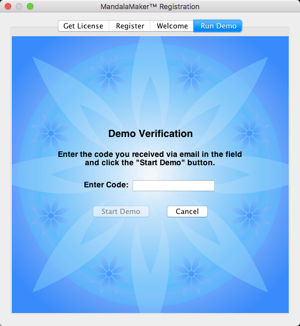

MandalaMaker 3 can be run in demonstration mode for up to ten days. The demo mode is fully functional, but any images printed or exported from the program are overlaid with a watermark.
To activate the Demo:
- Click on the Get Demo button in the Registration Dialog which opens when the program launches.
- Fill in the form on the Demo Request screen with your first and last names and your email address.
- Click the Request Demo button.
- Check your email for a message from
Mandalamaker_Demo@abgoodwin.com containing your Demo Code.
- Enter your Demo Code on the Demo Verification screen.
- Click the Start Demo button.
- Read the Demo license terms and click Agree.
When you launch the program while on the demo, you will see the Registration Dialog indicating the time remaining on the demo. When the demo expires, you will be prompted to buy a license.
Buying a License

Individual MandalaMaker 3 licenses are available for US$99 and can be purchased through PayPal from within the program.
MandalaMaker version 2 owners are eligible to upgrade for US$59. (If MandalaMaker 2 was purchased after June 30, 2016, the upgrade is free.) MandalaMaker 3 will detect your MandalaMaker 2 license and display the appropriate pricing. If you feel you are eligible for the upgrade but see incorrect pricing in the Get License tab, contact support@abgoodwin.com
MandalaMaker version 1 owners can upgrade for $79. Please contact support to do so.
To purchase a license:
- Launch MandalaMaker and click on the Get License tab of the Registration Dialog
- Fill in requested information. A first and last name and/or a company name must be supplied and your email address must be entered identically in both email fields. The Transaction or Promo code field will be blank. (It is used only for replacement License requests and direct website puchases as described below.)
- Click the Buy License button.
- Follow website directions.
- Once your purchase is complete, you will receive your license via email within 24 hours. (But probably much sooner.)
Registering your License
 Be Aware: |
Do not try to open your license file by double-clicking or any other means!
The file can not be opened. It is understood only by MandalaMaker and only when the directions below are followed as written.
|

Once you receive your license file:
- From the email message containing your license, save the license file to your desktop. If you are uncertain how to do this, refer to your email client's documentation.
If you use a web based email client, be sure the downloaded license file's name ends with the extension .lic. If another extension is present (such as .html) correct the filename to end in .lic
- Launch MandalaMaker and click on the Register tab in the Registration Dialog which comes up.
- Drag your license file onto the dialog. The path to the license file will appear in the text field.
Note that you can also use the Browse button to select the license file from the system open dialog box.
- Click the Register button.
- Read the license terms and click Agree.
- Enjoy!
 Be Aware: |
If no window appears after the Register button is clicked and MandalaMaker does not appear to be running, restart your computer and MandalaMaker should then run normally and give you no further trouble.
|
Requesting a New or Replacement License
If you have directly purchased a license from the MandalaMaker website or if you need a replacement license, follow the directions below:
- If you do not have MandalaMaker installed, Download MandalaMaker™ 3 and install it.
- Launch MandalaMaker and click on the Get License tab of the Registration Dialog
- Fill in requested information. A first and last name and/or a company name must be supplied and your email address must be entered identically in both email fields.
- Enter the PayPal Transaction ID or Receipt number from your MandalaMaker 3 purchase in the Transaction or Receipt # field. If you are unable to locate your PayPal information, enter
NID-0000 in the field. (In this case, you may receive an email requesting purchase validation.)
- Click the Get License button.
- Follow website directions.
- You will receive your license via email within 24 hours. (But probably much sooner.)
Uninstalling MandalaMaker
Uninstalling MandalaMaker is accomplished in the same way that you would remove any application on your operating system. The uninstall directions below will remove MandalaMaker, it's support files and any bundled Java packages.
On Windows:
- From the Start Menu, choose Control Panels.
- In Control Panels, find Programs > Uninstall a Program.
- Find and select MandalaMaker in the list of programs.
- Choose Uninstall.
- If asked "Are you sure you want to uninstall MandalaMaker?" choose Yes.
On Mac*:
- From the Finder's Go Menu, choose Applications to open the Applications folder.
- Locate the MandalaMaker-3.x icon within Applications.
- Drag the MandalaMaker icon to the Trash or select the icon and press Command-Delete on the keyboard.
- Empty the Trash. (Be aware that this will delete all the items in your Trash, not just MandalaMaker.)
* These directions assume that you installed MandalaMaker as detailed in the install directions above. It is possible that you might have placed the MandalaMaker application in a location other than the Applications folder. In this case, you can locate the MandalaMaker application via a Finder or Spotlight search and then follow the directions above to Trash the program.
 HOME
HOME < PREVIOUS
< PREVIOUS NEXT >
NEXT >


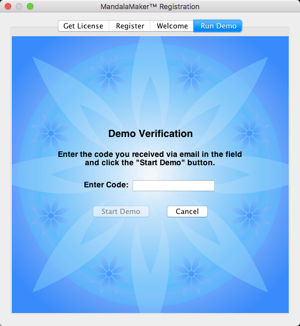



 HOME
HOME